An Error Occurred Please Wait a Few Moment and Try Again Dynamic Crm Online
Applies to Dynamics 365 (online), version 9.x
The following are known bug with Dynamics 365 for tablets.
Important considerations
Before y'all brainstorm to configure Dynamics 365 for tablets, information technology's important to review the requirements:
-
Understand what operating systems, devices, and languages are supported. Review the requirements in What's supported.
-
Dynamics 365 uses a security privilege,Dynamics 365 for mobile, to provide access to Dynamics 365 for phones and Dynamics 365 for tablets. The privilege is pre-configured for Sales roles, merely non other security roles, and so you may desire to add to other roles for your teams.
Potential issues and resolutions
Errors and connection problems
Troubleshoot error lawmaking 800c0019 on Windows Phones
If you get error lawmaking 800c0019 when you endeavour to sign in to your Microsoft account while using the Dynamics 365 for phones or CRM for phones express apps, chances are that you have the incorrect date and time settings on your Windows eight phone. This tin can occur after updating your Windows 8 phone, removing and replacing the battery, or after a time change.
In most cases, your phone'south date and time is prepare automatically by your mobile operator. If information technology's not, you need to set information technology manually so you lot can sign in to your Microsoft account successfully. Here'due south how:
-
OnShowtime, motion-picture show left to theApp listing and tapSettings.
-
TapDate+time.
-
Plow offSet automatically.
-
Set the correct values forFourth dimension zone,Appointment, andTime.
Troubleshoot a Windows app starting time-upwardly mistake
If you receive this error:
Additional steps may be needed to configure Dynamics 365 for this organization. Please contact your system administrator.
If y'all're using a computer or tablet
| Users: | Notify your Dynamics 365 ambassador that you lot received this error. |
| Admins: | To enable the Dynamics 365 for Windows 8.one app for on-premises Dynamics 365 deployments, yous need to make some configuration changes. More than information: Ready Dynamics 365 for phones and tabletsImportant: Dynamics 365 on-premises deployments require Windows 10 and the Dynamics 365 for Windows app built for Windows ten. |
If you're using a Windows phone
You received this error because you're trying to connect to an on-premises deployment of Dynamics 365, which is non supported for your version on Windows Phones. Windows Telephone connection to Microsoft Dynamics 365 on-premises requires the Dynamics 365 for Windows app congenital for Windows ten. More information: Support for Dynamics 365 for phones and tablets
Fault message: "This tape is unavailable."
If this message appears when a user starts the mobile app, taps theDwelling push button, or selectsDashboards from the carte du jour, the user likely doesn't have access to the expected dashboards.
If you're an admin, you tin avoid users getting this fault by making sure all mobile users have admission to the sales dashboard:
-
In the web app, become toSettings > Customizations > Customize the Organisation.
-
ClickDashboards.
-
SelectSales Dashboard.
-
ClickEnable Security Roles.
-
SelectBrandish to everyone then clickOK. If you prefer to display only to select security roles, be sure to select your user's security role.
-
ClickPublish.
-
Take your user close and open the mobile app then your dashboard changes will download.
If you're an end user and you lot're seeing this message on your home folio, you can choose a dissimilar dashboard and set it as your home page:
-
From the mobile app, tap the card and then tapDashboards.
-
On the command bar, tapSelect Dashboard and so select the dashboard you would like to use as your dwelling folio.
-
On the command bar, tapSet as Home.
If you're an end user and you're seeing this message on the dashboards page, you can create a personal dashboard through the web app and enable it for mobile:
-
In the spider web app, get toSales > Dashboards.
-
ClickNew.
-
ClickBackdrop.
-
Enter a name for your dashboard and selectEnable for mobile.
-
Add the components you want on your dashboard and clickSave.
-
In the mobile app, follow the previous procedure to select your new dashboard and fix it as your home page.
Error message: "Your server is not available or does not support this application."
Crusade 1: The Dynamics 365 server is down. Verify that the server is on and continued to your network.
Sample Trace Message for Crusade 1:
"Dynamics CRM [Mistake] | Connection mistake: 404"
Crusade 2: Your Dynamics 365 version is not supported. Meet What's supported for version support information.
Crusade 4: This error can too occur if you enter an invalid URL. Make sure the same URL you accept provided works to access Dynamics 365 in your browser on your device.
Sample Trace Messages for Cause 4:
"XMLHttpRequest: Network Fault 0x2ee7, Could not complete the functioning due to fault 00002ee7."
"Dynamics CRM [Error] | Connectedness fault: 0"
Error message: "Y'all oasis't been authorized to use this app. Check with your arrangement ambassador to update your settings."
Crusade 1: Verify that your Dynamics 365 security part includes theApply Dynamics 365 for tablets privilege. Run into "Required privileges" in Get started with Dynamics 365 for phones and Dynamics 365 for tablets.
Cause 3: This error can occur if you accept a Dynamics 365 (online) organization and your user has not been assigned a Dynamics 365 (online) license. If you add a Dynamics 365 (online) subscription to an existing Office 365 tenant, your user may not have a Dynamics 365 (online) license assigned. If the user has the Global Administrator or Service Administrator role in the Microsoft Online Service Portal, you're able to sign in to the Dynamics 365 web application to perform sure administrative deportment, but you tin can't perform end user tasks, such every bit creating records (for case, accounts, contacts, and leads) or configuring Dynamics 365 for tablets. When you sign in to the web awarding, you may notice that non all areas announced inside the navigation (for example, Sales and Marketing are missing):

Access theUsers and Groups section within the Microsoft Online Service Portal and verify you have a Dynamics 365 (online) license assigned to your user record.

Error message: "You need an internet connection to use this app. Reconnect and try over again."
Cause 1: This fault can occur if you do non take an Internet connection. Verify you are connected to the Net and tin can access the same URL in your web browser.
Cause 2: Check if you lot are using a preview build of Windows 8.1. And so far this upshot has only been reported with the preview version of Windows 8.1.
Error message: "Sorry, something went incorrect while initializing the app. Please endeavour once more, or restart the app."
Cause i: Permissions might not be set properly. Encounter "Required privileges" in Get started with Dynamics 365 for phones and Dynamics 365 for tablets.
Cause 2: See the post-obit KB commodity:
An error occurs in the Dynamics 365 app for users in child business units. For more information, see Lamentable, something went incorrect while initializing the app.
Sample Trace Message for Crusade 2:
Error Message:Organization.NullReferenceException: Object reference not set to an case of an object.
Microsoft.Crm.Awarding.WebServices.ApplicationMetadataService.<>c__DisplayClass30.<UserRolesChanged>b__2d(Entity part)
at System.Linq.Enumerable.Any[TSource](IEnumerable1 source, Functwo predicate)
at Microsoft.Crm.Application.WebServices.ApplicationMetadataService.UserRolesChanged(Guid[] clientUserRoles, DateTime syncTime, ExecutionContext context)
at Microsoft.Crm.Awarding.WebServices.ApplicationMetadataService.RetrieveUserContext(UserContextRetrieveRequest userContextRetrieveRequest)
Cause three: This can occur if the download of the metadata failed. The next endeavour to connect will fully regenerate the metadata and successfully connect. Microsoft is aware of an issue where metadata may fail to download due to a timeout and plans to accost this upshot in a future update.
Sample Trace Messages for Cause three:
"Fault occurred during complete refresh of Application/Entity/Attribute metadata"
"XMLHttpRequest: Network Fault 0x2ef3, Could not complete the operation due to error 00002ef3."
Error message: "The linguistic communication installed on your visitor's arrangement isn't available on the app. Please contact your system administrator to fix a supported linguistic communication."
Cause: This fault will occur if one of the supported languages is not enabled in Dynamics 365. For more than information on the supported languages, meet Dynamics 365 for tablets: Set up and employ and aggrandizeWhat yous need to utilize Dynamics 365 for tablets andSupported Languages.
Mistake bulletin: "The process assigned to this record is unavailable or has been deleted."
If yous receive this message for a record which has a not-deleted process assigned to it, you should manually synchronize Dynamics 365 for tablets with your Dynamics 365 data. Close the Dynamics 365 for tablets app, reopen, and so cull to download the latest customizations. This process forces Dynamics 365 for tablets to check for updated customizations. Recently viewed data while you were connected is cached and synched. Record data like Accounts or Contacts are not synched. You tin't choose which information synchronizes to the device like y'all can with Microsoft Dynamics 365 for Outlook.
Fault message: "This operation failed because you lot're offline. Reconnect and endeavor again."
This fault may occur for the following scenarios when you are using a Windows 88 device and you have a Dynamics 365 (online) system that uses Microsoft business relationship (formerly named Live ID). This issue doesn't occur for organizations provisioned through Part 365.
Cause 1: You are automatically authenticated as a different Microsoft account that is not a member of the Dynamics 365 organization. This may happen if you sign into your Windows eight device and your domain account is connected to a Microsoft account. For instance: you sign in to your device equally<userid>@contoso.com (your domain account) and that account is connected to<userid>@live.com (a Microsoft account). If your connected account (for example,<userid>@live.com) is not a member of the Dynamics 365 organization, yous will encounter this fault. In this scenario, the mistake occurs after providing your URL, but you are never prompted for credentials. When y'all connect your domain account to a Microsoft business relationship, that account volition be used to automatically sign in to apps and services that use Microsoft account for authentication. If you're using a Windows 8 device, utilise the steps listed hither to check if your domain business relationship is connected to a Microsoft business relationship. If you're using a Windows RT device, see theWindows RT section.
Windows 8
-
Swipe from the right side of the screen to access the charms bar and so tapSettings.

-
TapModify PC settings.

-
TapUsers.
-
Check to see if under theYour Account section it says "This domain account is connected to<Your Microsoft account>"

Windows RT
If y'all are using a Windows RT device and demand to authenticate as a Microsoft business relationship that is different than the one y'all use to log on to your device, you must create some other account and switch to that account when using the app. For example: you lot currently sign in to your Windows RT device as<userid>@live.com, only desire to admission your Dynamics 365 organization via the tablet app every bit<userid>@outlook.com. For more data on how to create a new account on your device, run into Video: Create a user account.
Sample Trace Message for Crusade 1:
The app couldn't navigate to https://port.crm.dynamics.com/portal/notification/notification.aspx?lc=1033&organizationid=<OrganizationId> because of this mistake: FORBIDFRAMING.Cause two: This error may occur if you previously authenticated to the app as a unlike Microsoft account and chose the option "Keep me signed in". Fifty-fifty later on uninstalling and reinstalling the app, the token for the previous credentials is still stored on your device. If y'all are trying to connect every bit a dissimilar user, you volition demand to remove the token. To completely clear the app, afterwards y'all uninstall the app, you must clear the Indexed DB folder (Drive:\Users\%USERNAME%\AppData\Local\Microsoft\Cyberspace Explorer\Indexed DB). You may have to sign in as a different user and apply the control prompt as an administrator to clear the Indexed DB folder. That is because some files in this folder can exist held by the Host Process for Windows Tasks. Once the token is successfully removed, you should see the sign-in page after you lot enter your URL in the app.

The same error as Crusade 1 may be found in the traces.
Cause 3: Yous take non accepted your invitation to the Dynamics 365 system. If y'all attempt to access the same URL through your browser, yous see a notification that yous are invited to the organization but need to accept the invitation. Once you take the invitation, you are able to configure the app successfully.
Sample Trace Bulletin for Cause iii:
The app couldn't navigate to https://port.crm.dynamics.com/portal/response/Response.aspx?token=KFES-CK5C-NL8R-X1U0&expiration=635211904207200000&cs=Lkya6zs9EeOtJXjjtRc6AeZa5xqt94YAppfqrXFgZa5slinq2iaabTmwfX0AR4HLGvz&cb=invite&cbcxt=invite&wlid=<username>%40live.com&lc=1033 because of this fault: FORBIDFRAMING.For each of the causes listed previously, you may also see the following event logged in the traces:
"Hallmark: Failed - cookie setup"Cause 4: If yous connect to a Dynamics 365 organization on an Android device, this error tin can occur if the certificate from the Dynamics 365 website or the federated server, such as Ad FS, is not trusted by the device. To avoid this scenario, make certain to apply a publicly trusted certificate or add the Document Authority certificate to the device. For more information, come across KB article: While configuring Dynamics CRM for phones and tablets, you receive an error bulletin.
Mistake message, Dynamics 365 for Good: "We're sorry. Your server is not available or does not support this application"
Users must update to the latest version of the Dynamics 365 for Good application prior to updating to Dynamics CRM Online 2015 Update 1. On the Apple App store, the version the users need is i.one. On the Skilful Dynamics Market place or (Good Control Console), the version needed is listed as i.1.0.
Users who have not updated their app prior to connecting to Dynamics CRM Online 2015 Update 1, will likely come across the post-obit error approximately 2 minutes after connecting to Dynamics CRM Online 2015 Update one.
Mistake: We're deplorable. Your server is not available or does non support this application.
To fix this mistake, the user must uninstall and reinstall the Dynamics 365 for Practiced app using the version listed in a higher place.
Issue 10001 letters appear in the Event Log when you lot run Dynamics 365 for Windows 8
The following event may be recorded multiple times to the Event Log, whenShow Analytic and Debug Logs is enabled, on the device where Dynamics 365 for Windows 8 is running. Notice that, by default,Show Analytic and Debug Logs is disabled in Event Viewer and these messages won't be recorded. More data: Enable Analytic and Debug Logs
-
Effect Id: 10001
-
Message:
SEC7131 : Security of a sandboxed iframe is potentially compromised by allowing script and same origin access.Verify the source of the messages. If the source is Dynamics 365 Server, these events don't pose a security threat and tin can be ignored.
By design: "—d" added to URL
For Dynamics 365 (online) users
To meliorate the reliability of DNS resolutions to Dynamics 365 (online) organizations, Dynamics 365 for tablets modifies the organization URL used when signing in. When a user signs in, Dynamics 365 for tablets adds "—d" (ii dashes + d) to the URL. For example, if the system URL ishttps://contoso.crm.dynamics.com, Dynamics 365 for tablets will change the URL tohttps://contoso--d.crm.dynamics.com.
If a user needs to retry signing in, they'll see "—d" in the web address. They can sign in with the modified URL or reset it to the URL commonly used.
Afterwards providing credentials the app appears to load indefinitely and never completes
This can occur if the time on the device is non inside a certain variance of the Dynamics 365 server. For instance: you may meet this issue if the fourth dimension on the server is 2 PM on November 11th but the device is set to 2 PM on Nov 12th.

You may see events like the post-obit logged multiple times in the trace files:
Dynamics CRM [PAL] | Hallmark: Token Expired with Token Timeout value (-255674015) --- Retrieving new Auth Token from shim
For possible resolution, see Microsoft Dynamics CRM for Telephone and Tablets cannot connect to Dynamics CRM organization due to length of TokenLifetime
Dynamics 365 for tablets users are repeatedly prompted for sign-in credentials and tin can't sign in
Crusade: This tin occur if certain directories under the Dynamics 365 website take Windows Authentication enabled. For Dynamics 365 for tablets to successfully connect to a new deployment of Dynamics CRM Server 2013 or Dynamics CRM Server 2015, you lot must run aRepair of Dynamics CRM Server 2013 or Dynamics CRM Server 2015, on the server running IIS where the Web Awarding Server office is installed after the Internet-Facing Deployment Wizard is successfully completed.
Important
To resolve this outcome past runningRepair, the Dynamics 365 deployment must already exist configured for claims-based authentication and IFD.
Notation
When the logon prompt appears, information technology is an Active Directory logon prompt instead of the sign-in page of your Secure Token Service (STS) such as Agile Directory Federation Services (Advertisement FS). The prompt looks like the one shown hither.
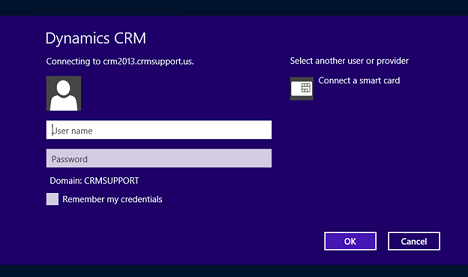
Afterward y'all tapCancel or enter credentials 3 times, you come across the correct sign-in prompt.

Redirected URLs practise not work when you configure Dynamics 365 for tablets or Dynamics 365 for phones
URLs that redirect, such every bit IIS host headers or link-shortening websites such as tinyurl or bitly, do not work when you utilise the URL in theDynamics 365 web address field with Dynamics 365 for tablets or Dynamics 365 for phones during configuration.
For example, anhttps://www.contosocrm.com host header for a Dynamics 365 online website URL that is reallyhttps://crm.contososerver001.com, volition not work and will display an error bulletin. To work around this beliefs, you must enter the actual spider web address for the Dynamics 365 (online) organisation. When this effect occurs and you lot have enabled logging, the information logged is like to the post-obit. Notice that the URLs in lines 2 and 3 are dissimilar. That departure indicates a redirected URL.
-
User entered URL:https://URL_entered
-
Constructed server URL:https://URL_after_CRMforTablets_processing
-
HTTP Response location:https://URL_that_the_response_came_from
Regarding customization
Users not getting customizations
Users will not get customizations made to Dynamics 365 if there are draft records present. Users should be encouraged to save records every bit before long as they get online.
Data cached for offline viewing remains after the entity is no longer enabled for Dynamics 365 for tablets
In Dynamics 365 for tablets, record information is cached as the user visits the record so the user can admission the data when going offline.
This cached data persists after the entity is no longer enabled for Dynamics 365 for tablets (Settings >Customizations >Customize the System > [select an entity] > netherOutlook & Mobile, deselectDynamics 365 for tablets).
To remove the cached data, the user must sign out of Dynamics 365 for tablets, or Dynamics 365 for tablets must be reconfigured or uninstalled.
Customization changes do not appear in Dynamics 365 for tablets
Cause 1: The customizations (metadata) from your Dynamics 365 organization are cached on your device. The app checks for updated metadata after 24 hours or any time you reopen the app. For customization changes to become available immediately, you must completely shut and and then reopen the app. If new metadata is found, you will be prompted to download it. For more than information on how to completely close an app, refer to the assist for your operating arrangement or reference one of the manufactures provided:
-
Windows 8: How do I close an app?
-
iPad: Force an app to close
-
Android: How to force close Android apps
Cause 2: You may be seeing a different form than the one you customized. If you lot have multiple forms for an entity, you will see the first form in the form order that yous have admission to. This is unlike than the web application where y'all run across the last form you used and have the power to change between forms.
Regarding mobile browser
Private Browsing not supported in Safari
If you enable Private Browsing on your iPad in your Safari browser, you will see the following error bulletin when you endeavour to connect to your Dynamics 365 organization: "Dynamics 365 has encountered an error." Yous will need to disable Private Browsing. Tap the address bar, and and so tapPrivate.
Web app differences in mobile browsers
For differences yous can look to find in the spider web app when you're accessing information technology from a mobile device, run across Support for Dynamics 365 for phones and Dynamics 365 for tablets.
Other
Clipboard data – available to admins and customizers
Dynamics 365 Arrangement Administrators or System Customizers can admission other users' Clipboard data for users of Windows 8 and 8.1 devices.
Users can view queue items in some other person's queue
A user viewing records in Dynamics 365 for tablets tin view records in some other user's queue.
Update the Dynamics 365 for Good app earlier updating to Dynamics CRM Online 2015 Update 1
Users must update to the latest version of the Dynamics 365 for Good application prior to updating to Dynamics CRM Online 2015 Update 1. On the Apple tree App store, the version the users demand is 1.ane. On the Good Dynamics Marketplace or Skillful Control Console, the version needed is listed as 1.1.0.
Users who oasis't updated their app prior to connecting to Dynamics CRM Online 2015 Update 1, will probable see the following mistake approximately ii minutes after connecting to Dynamics CRM Online 2015 Update ane.
Error: We're sorry. Your server is not bachelor or does not support this application.
To fix this mistake, the user must uninstall and reinstall the Dynamics 365 for Good app using the version listed previously.
App restart required later reconfiguring Dynamics 365 for Skillful
Afterward yous reconfigure Dynamics 365 for Good, the app tin can go stuck in a loop. Yous need to close and reopen the app.
-
On your iPad, printing theHome button two times quickly. You'll see pocket-size previews of your recently used apps.
-
Swipe to find the Dynamics 365 for Skilful app.
-
Swipe up on the app's preview to close it.
-
Tap the Dynamics 365 for Good app icon to launch the app and configure for the new org.
Preclude click for mapping and Dynamics CRM Online 2015 Update one
For users of version 1.0 (1.0.0) of the Dynamics 365 for Good app that have updated to Dynamics CRM Online 2015 Update i, note that thePrevent click for mapping setting does not work.
To prevent click for mapping in version i.0 (1.0.0), admins should enable theCrave a secure browser for opening URLs setting in the Good Control server, as shown hither.

ThePrevent click for mapping setting works every bit expected in Dynamics 365 for Skilful app version 1.1 (one.one.0). Nosotros recommend updating to the latest version of the Dynamics 365 for Adept app rather than applying this workaround.
Consequence still not resolved?
If the information provided previously doesn't resolve your consequence, either Post your issue in the Dynamics CRM Customs or Contact Technical Support.
The post-obit are some suggested details to provide:
-
What are the specific symptoms y'all see? For case, if you see an fault, what is the verbal error message?
-
Does the issue only occur for users with certain Dynamics 365 security roles?
-
Does the consequence only occur on certain devices but works correctly for the aforementioned user on another device?
-
If you lot try to connect to a dissimilar Dynamics 365 arrangement that does not include your customizations, does the same effect occur? If the upshot just occurs with your customizations, provide a copy of the customizations if possible.
-
Does the issue still occur after uninstalling the app and reinstalling it?
- What blazon of device (ex. iPad 4th Generation, Microsoft Surface, etc…) are yous using and what is the version of the operating system (ex. iOS six.0, Windows 8, etc…)?
Source: https://portal.dynamics365support.com/knowledgebase/article/KA-01101/en-us
0 Response to "An Error Occurred Please Wait a Few Moment and Try Again Dynamic Crm Online"
Post a Comment